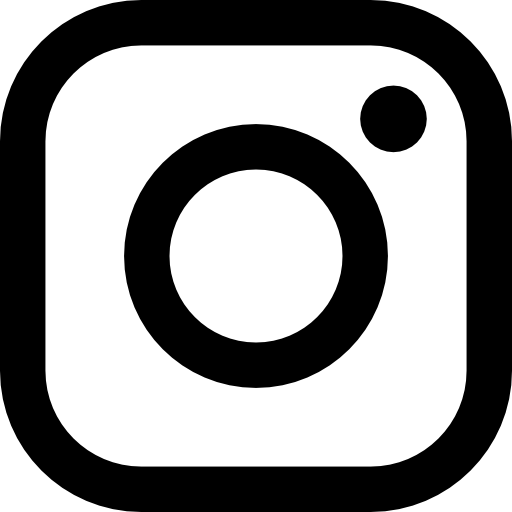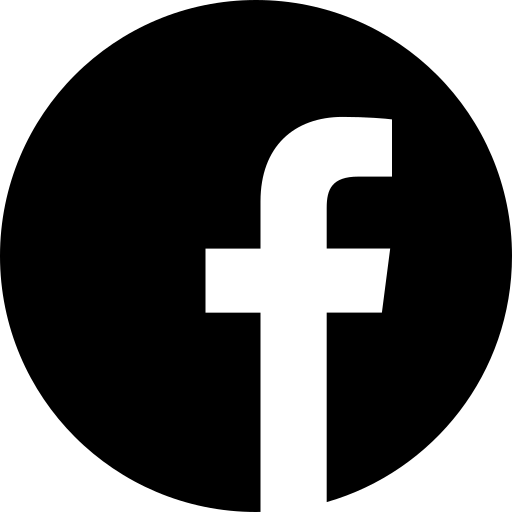Bienvenue sur le site de l’actualité de l’établissement scolaire primaire et secondaire du Mont-sur-Lausanne.
Le site présente des événements qui ont lieu dans notre école.
LES DERNIERS ARTICLES :
- Protégé : Promotions 2025
 Ce contenu est protégé par un mot de passe.
Ce contenu est protégé par un mot de passe. - Protégé : Photos de classe 2024-2025
 Ce contenu est protégé par un mot de passe.
Ce contenu est protégé par un mot de passe. - Protégé : Corsa di Natale – Christmas Run 2024
 Ce contenu est protégé par un mot de passe.
Ce contenu est protégé par un mot de passe. - Protégé : LES ANIMAUX MYSTÉRIEUX DU MOTTIER B
 Ce contenu est protégé par un mot de passe.
Ce contenu est protégé par un mot de passe. - Protégé : Promotions 2024
 Ce contenu est protégé par un mot de passe.
Ce contenu est protégé par un mot de passe. - Protégé : Joutes 7-8P
 Ce contenu est protégé par un mot de passe.
Ce contenu est protégé par un mot de passe. - Protégé : Mario
 Ce contenu est protégé par un mot de passe.
Ce contenu est protégé par un mot de passe. - Protégé : Photos de classe 2023-2024
 Ce contenu est protégé par un mot de passe.
Ce contenu est protégé par un mot de passe. - Protégé : Cuisinons ensemble, les 9-11S invitent les 4P
 Ce contenu est protégé par un mot de passe.
Ce contenu est protégé par un mot de passe. - Récréations partagées
 Début janvier, plusieurs classes de 1P à 6P ont participé aux récréations partagées. Chaque élève a amené en classe différents aliments: du fromage, des fruits de saison, des fruits secs, du pain complet sans oublier le chocolat. Et au fil des jours de la semaine, de jolies et saines récréations ont été partagées. Un vrai… Lire la suite : Récréations partagées
Début janvier, plusieurs classes de 1P à 6P ont participé aux récréations partagées. Chaque élève a amené en classe différents aliments: du fromage, des fruits de saison, des fruits secs, du pain complet sans oublier le chocolat. Et au fil des jours de la semaine, de jolies et saines récréations ont été partagées. Un vrai… Lire la suite : Récréations partagées - Protégé : Jeudi matin Tartines
 Ce contenu est protégé par un mot de passe.
Ce contenu est protégé par un mot de passe. - Mon’apprentissage 2024
 Cette année encore, les élèves des établissements de Cugy et environs et du Mont-sur-Lausanne ont pu participer à cet événement qui permet une immersion dans le monde professionnel. Merci à la Commune du Mont-sur-Lausanne et aux entreprises qui ont participé à ce magnifique projet ! Bravo aux élèves, aux enseignants et à la conseillère en… Lire la suite : Mon’apprentissage 2024
Cette année encore, les élèves des établissements de Cugy et environs et du Mont-sur-Lausanne ont pu participer à cet événement qui permet une immersion dans le monde professionnel. Merci à la Commune du Mont-sur-Lausanne et aux entreprises qui ont participé à ce magnifique projet ! Bravo aux élèves, aux enseignants et à la conseillère en… Lire la suite : Mon’apprentissage 2024 - Protégé : Cuisinons ensemble, les 9-11S invitent les 4P
 Ce contenu est protégé par un mot de passe.
Ce contenu est protégé par un mot de passe. - Ecole à Berne – A la Une du journal
 Deux classes du Mont-sur-Lausanne ont pu vivre l’expérience parlementaire à Berne. Non seulement les élèves ont occupé les mêmes sièges que les conseillers nationaux, mais ils ont surtout débattu d’initiatives fictives.Photo : Patrick Martin, 24 heures L’article en ligne du 24 heures du 1er février 2024 L’article dans le journal du 2 février 2024 :
Deux classes du Mont-sur-Lausanne ont pu vivre l’expérience parlementaire à Berne. Non seulement les élèves ont occupé les mêmes sièges que les conseillers nationaux, mais ils ont surtout débattu d’initiatives fictives.Photo : Patrick Martin, 24 heures L’article en ligne du 24 heures du 1er février 2024 L’article dans le journal du 2 février 2024 : - Protégé : Conférence de Claude Nicollier
 Ce contenu est protégé par un mot de passe.
Ce contenu est protégé par un mot de passe.